
ファイナルのことを書こう書こうと思うものの、まだ1文字も書いていない。そうこうしている間にもあの日見たこと聴いたこと、無意識下に残っていたであろう記憶はきっと少しづつ消失していってるんだろうなとふと思う。
そんな中、安室さんTwitterが終わるということが早々に告知された。
2016.02.10「安室奈美恵 LIVEGENIC 公式」Twitter終了のお知らせ
「namie amuro LIVEGENIC 2015-2016」期間限定Twitter 公式アカウント「安室奈美恵 LIVEGENIC 公式」は、本日を持ちまして更新を終了とさせて頂きます。
アカウントページについては、2/14(日)23:59に全て削除されます。
尚、オフィシャルファンクラブサイト『fan space』では、3月末までご覧頂くことができますので、そちらでお楽しみ下さい。
たくさんのフォロー&リツイートありがとうございました☆
明日だよ明日。早すぎ。
ということで、安室さんTwitterの保存がしたいすべての方へ、知ってる限りの方法(クリック数少なめでわりと簡単にできる操作のみ)を掲載したいと思います。アプリやパソコンに慣れていないとやや難しい部分もあるかと思いますが、できるだけわかりやすくお伝えしていけたら良いなと思っています。
ただ、先にお伝えしておくとガラケーに関しては、申し訳ないのですがやり方はわかりませんでした。またアプリを使用する際に、Android端末ですと自分で検証しているわけではないので十分に説明ができていない旨を、ご了承いただければと思います。では、早速。
1.保存するもの
- fanspaceのツイート全文ページ(PC版10ページ、SP版19ページ)
- fanspaceの画像
- @amuro_livegenicにある全ツイート、及び各ツイート
上記3つを保存することが可能で、自分が保存しておきたいものだけでも良いかと思います。
2.どのように保存するか
PC/スマホ(タブレット含む)で配布されているアプリを使用します。主なアプリは以下です。Evernoteに限ってはユーザー登録が必要となります。- Evernote(無料):クラウド型メモ(PC,iPhone,Android)
- Chrome+Evernote webクリッパー(無料):サイト閲覧とその拡張機能。(PC)
- iBook(無料):PDFなど書籍を閲覧(iPhone)
- WebCollector(無料):見てるwebサイトを画像で保存(iPhone)
- ScriptBrowserPlus(無料):webサイトのソースコードや画像を閲覧・編集(iPhone)
主に使うものはEvernoteというwebサービスです。簡単に言うとクラウド上に自分のメモを保存できるサービスです。
ファンスペ/Twitterのページは全てその「Evernote」へ保存し、画像に関しては各端末へ保存します。
何故Evernoteを使用するのかというと、現在見ているそのままの見た目でほぼ保存でき、全てのページを一括で管理することが可能となります。見た目はこんな感じです。
(※「明日」が青文字になってリンクしちゃってるけどEvernoteの仕様みたいなので気にしない)


※PCから保存し、iPhoneのEvernoteアプリで閲覧した場合の見た目
【動画】Evernoteにファスペのページをそのまま保存
ブログ用の動画その1 Evernoteにファスペのページをそのまま保存 pic.twitter.com/I4vn0u86nZ— アムムボン(bot) (@twbotdiva) 2016, 2月 12
ですが、残念ながらこのやりかたはPCを持ってる方のみとなります。スマホからやってみましたが画像が表示されませんでした。代替として、スマホで保存する場合はのちほど記述しますがiBooksとWebCollectorというアプリを使った方法をご紹介していきます。
また、Evernoteを使用すると、自分が安室さんに送ったリプライ付きで保存が可能となります。こちらはスマホからでも利用可能です。
【動画】EvernoteにTwitterのツイート画面を自分の返信付きで保存
※PCから保存し、iPhoneのEvernoteアプリで閲覧した場合の見た目ブログ用の動画その2 EvernoteにTwitterのツイート画面を自分の返信付きで保存 pic.twitter.com/szORt3gAj1— アムムボン(bot) (@twbotdiva) 2016, 2月 12
なお、この記事内でEvernoteの使い方に関しては記述しませんので、なんとなく使ってみてください。
3.端末別による保存方法
使用の端末によって最適な方法が異なりますので、端末ごとに説明をしていきたいと思います。スマホもPCも持っているのであれば、PCで行った方がここで紹介する全てが行えますが、やりやすい方で良いかと思います。スマホしか持っていない方ですとやり方が限定されてしまうなど、できないことがややあります。スマートフォン(タブレット含む)
■ fanspaceのツイート全文ページ
【iBooksの場合】
iBookというアプリで1ページづつ(全19ページ)PDFという形で保存します。ただ、デメリットがあって、上部のヘッダー画像のせいで縦幅を取られてしまい、画像が次ページになってしまうことと、テキストのコピペができないことが難点。やり方はこんな感じです。
【動画】iBooksにファンスペを1ページづつPDFで保存
ブログ用の動画その3 iBooksにファンスペを1ページづつPDFで保存。でもヘッダーのせいで画像が次ページになってしまうのがデメリットだが、本のように次ページへとフリックして読める。 pic.twitter.com/pJ5wugLcm0— アムムボン(bot) (@twbotdiva) 2016, 2月 12
Safariの画面から、1番下の中央にある四角に↑ボタンをタップ。各アプリが出てくるので「PDFをiBooksに保存」をタップ。インストールされていないとこのボタンは出てこないので注意。また、表示されていない場合はアプリアイコンをスクロールして「その他」をタップすると出てきます。アプリアイコンを長押しして順番を入れ変えることも可能です。
保存が終わったらiPhoneのアプリアイコンからiBooksを選ぶと先ほど保存したページが本棚のように並んで表示されます。
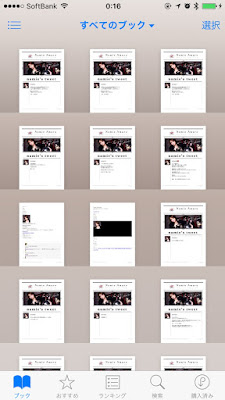
一覧がね、見づらいよね…。
■ fanspaceのツイート全文のページ
【WebCollectorの場合】
WebCollectorというアプリを使って1ページ分まるまる画像にして保存をします。このアプリはさほど使い方は難しくないのでテキストでまとめますと1.アプリ起動
2.ファンスペへアクセス
3.画面下のカメラマークをタップ
4.右上の四角↑ボタンをタップし任意の場所へ保存
5.細長い画像が保存されます
Androidの方へ、自分で検証できていないので確実にできるとは言いがたいのですが、この辺りのアプリで出来るように思うので試してみてください。または、「Android webサイト 保存」などのキーワードで検索してみてください。
- [Androidの基本テク] ブラウザで開いたページを保存してオフラインで読みたい - エキサイトニュース
- ゼロパケット ブラウザ/画面メモツール。リンク先の保存も可能 - Google Play の Android アプリ
■ fanspaceの画像
ファンスペページで画像をコピーしてメモ帳に貼り付けるというやり方もありますが、ここではアプリを使った方法を紹介します。しかしながらすいませんが、ここでもiPhone限定となります。前述したScriptBrowserPlusというアプリを起動し、ファンスペにアクセスします。
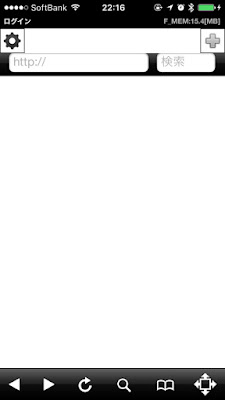

起動するとこのような画面になるので、予めファンスペのURLをコピーしておき、「http://」をタップ。次に「直接入力」というメニューが出てくるのでそちらをタップ。その後、会員番号とパスワードを入力。
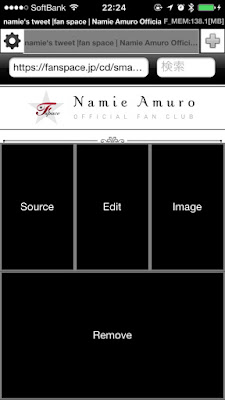
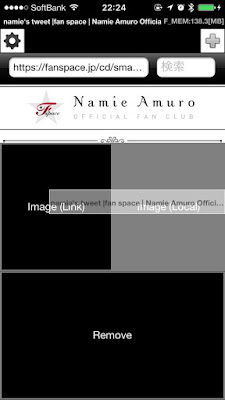
画面上部、サイトタイトル(グレーになっているところ)のところ長押しし、「Image」と書かれているところに長押ししたまま移動させます。
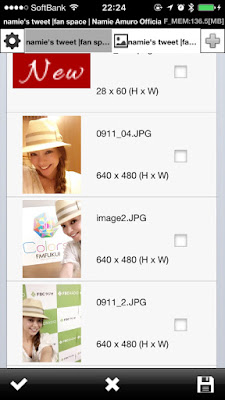
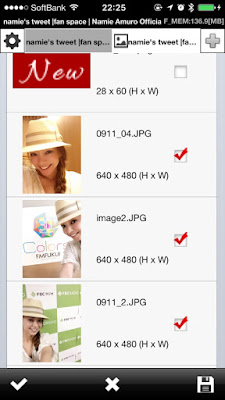
次にこのような画面となるので、保存したい画像のチェックをいれて、右下のフロッピーディスクのアイコンをタップするとカメラロールに保存されます。これを19ページ分行えば完了です。
(今思ったけどフロッピーディスク知らない人がほとんどなのにこのアイコンは適切なのかw)
■ @amuro_livegenicにある全ツイート、及び各ツイート
Evernoteへ保存していきます。事前にアプリのインストールと会員登録をお済ませくださいませ。まずは、保存したいツイート画面を表示させます。ここではtwitterアプリを使用せずにsafari、または他のブラウザアプリからの方法を説明します。理由はのちほど説明します。
1.@amuro_livegenicにアクセス。タップしてしまうとTwitterアプリが起動してしまうのでコピーしてsafari,またはお使いのブラウザのURL入力欄へコピー
2.保存したいツイートをタップ。または全ツイートを一気に保存したい場合は1番下まで遡る。
3.動画説明(safariの場合)
ブログ用の動画その4 なみーツイートを自分のリプライ付きでEvernoteへ保存。ツイートによっては何故か自分のリプが1番上にこないことも。PCから行えば必ず自分のが1番上になる。ここではスマホの説明のみ。 pic.twitter.com/5y7940KnI7— アムムボン(bot) (@twbotdiva) 2016, 2月 12
上部にあるアプリインストールボタンは保存後に見づらいので消したほうが良いかと思います。該当するページを表示させたら、画面下中央にある四角↑ボタンをタップしてEvernoteアイコンをタップ。
3.動画説明(chromeの場合。Androidも可)
右上部の縦に●x3ボタンをタップ→四角↑ボタンをタップ→Evernoteアイコンをタップ。ですが、保存されたツイートはsafariのように自分のリプライは表示されず、レイアウトがちょっと崩れます。ブログ用の動画その8 スマホからchromeを使ってツイート保存。右上の縦に●x3ボタンをタップ→四角↑ボタンをタップ→Evernoteアイコンをタップ。しかし保存されたツイートはsafariのように自分のリプは表示されない pic.twitter.com/qSSjg7DlD4— アムムボン(bot) (@twbotdiva) 2016, 2月 13
動画では「01.安室奈美恵」となっていますが、これは私が任意に作っているEvernoteのフォルダ名なのでそれぞれ異なります。「保存」をタップすると保存されるのですが、終了しました、等の表示は出ませんので保存を押したら次の作業に移っても問題はありません。
safariの場合保存すると自分以外の他の人のリプライも表示されますので、不必要の場合はEvernoteへ保存した後にアプリ内で編集が可能なので適宜消すなどしてみてもいいかもです。私は自分のリプライのみ残しています。
なおTwitterアプリを使用せずにブラウザからアクセスする理由ですが、アプリからEvernoteに保存すると見た目が崩れてしまい、
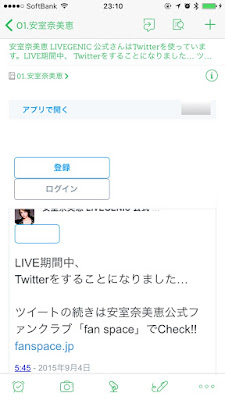
こんな風になり見づらいためアプリは使用していません。
Chromeも同様に崩れてしまいましたので、safariが入っていないAndroidの方は別のブラウザを使用して試してみても良いかもしれません。
保存が終わりましたら、お使いの端末よりEvernoteを起動して保存されているかご確認ください。
以上、スマホでの保存方法です。次はPCです。
PCからの保存方法
■ fanspaceのツイート全文ページ
Evernoteへ保存する方法をご紹介します。1.PCのChromeからファンスペへアクセス
始めから難点を申し上げるのが大変忍びないのですが、ファンスペのページというのはPCページとスマホページに分かれており、本来ならばどちらかのページを1つ保存すれば良いのですが、閲覧方法によってデメリットがあります
・PCページを保存した場合、スマホからEvernoteのアプリを使って見ると横が切れる。
・スマホページを保存した場合、PCから見えると画像の比率がおかしい。
ので、PC持ってるけどそんなに使わないという方は、PCから見た画像比率を無視してスマホページを保存した方が、前述した動画のようにスマホからファンスペを見たときと同じレイアウトで閲覧が可能です。
ちなみに私はどちらのページも保存しています。
2.スマホページヘアクセス
普通にファンスペのトップページからアクセスしてしまうとPCページヘ誘導されてしまうので、ここからアクセスしてログインしてください。
https://fanspace.jp/cd/smartphone/Login/top
3.Evernote webクリッパーを使用して保存
Evernote webクリッパーをインストールする方法を紹介します。まずは下記にアクセスします。
Evernote Web Clipper - Chrome ウェブストア
するとこのような画面になります。
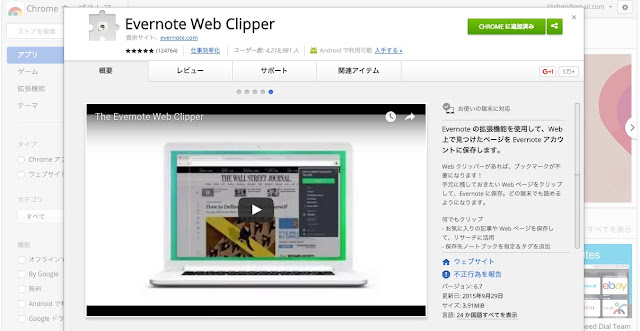
私はすでに追加済みなので表示が異なってしまうのですが、右上の緑のボタンのところが青色で「CHROMEに追加」と出てきますのでそれをクリックします。
すると、
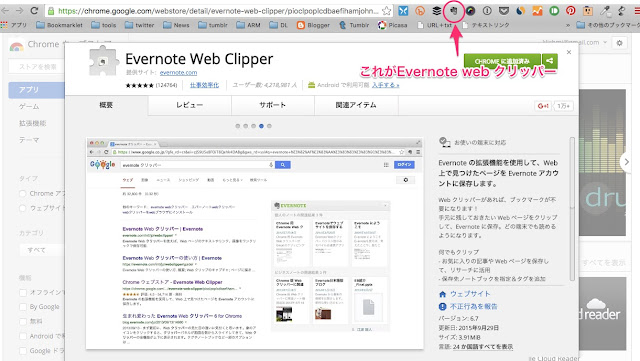
上部にぞうさんのマークが表示されるかと思います。保存したいページを表示させ、このボタンをクリックすると、現在見ているページがEvernoteへ保存されます。
では、実際にやってみます。
ブログ用の動画その5 PCからChromeとEvernote webクリッパーを使ってEvernoteへ保存。右上部の「同期中」が「クリップしました」に変われば保存完了。 pic.twitter.com/OESKvKXxFa— アムムボン(bot) (@twbotdiva) 2016, 2月 12
ぞうさんマークをクリックしてから表示される保存先ですが、こちらも私が任意で付けている名前となるので実際に表示される名前は異なるかと思います。右上部の「同期中」が「クリップしました」に変われば保存完了です。
保存するとこんなふうに見えます。
※PCから保存し、iPhoneのEvernoteアプリで閲覧した場合の見た目ブログ用の動画その1 Evernoteにファスペのページをそのまま保存 pic.twitter.com/I4vn0u86nZ— アムムボン(bot) (@twbotdiva) 2016, 2月 12
上記と同様にやりかたで@amuro_livegenicのページ全てを保存することも可能です。その場合は必ず1番下までスクロールしてください。
また、個別のツイートを保存したい場合は、各ツイートの日時をクリックすれば個別ツイートがオーバーレイ(画面の上に画面)されますのでその状態でEvernote Webクリッパーを起動させれば保存されます。
ブログ用の動画その6 PCからChromeとEvernote webクリッパーを使って個別ツイートをEvernoteへ保存。右上部が「クリップしました」に変われば保存完了。 pic.twitter.com/YNxTkvpowV— アムムボン(bot) (@twbotdiva) 2016, 2月 12
保存したらこんな感じ。
ブログ用の動画その7 PCからChromeとEvernote webクリッパーを使って個別ツイートをEvernoteへ保存した画面 pic.twitter.com/oBXJ8G9B4m— アムムボン(bot) (@twbotdiva) 2016, 2月 12
■ fanspaceの画像
Chromeを使って保存します。
1.保存したいページを表示
2.上部のメニュー「ファイル」から「ページを別名で保存」もしくは⌘(コントロール)+S。
3.下の形式を「ウェブページ 完全」(最初からそうなってるかも)を選択
4.全ページ分(PC版10ページ)同じ作業を行う。ただ、保存するときにファイル名が同じになってしまうので都度都度番号を追加するなどしてリネームする。
5.保存した場所にxxx.htmlとxxxと同じ名前のフォルダができあがると思いますのでその中に画像が入っています。
以上、PCでの保存の仕方でした。
長いね、、、とてつもなく長い記事だ。
Twitterのアカウントページの期限が2/14 23:59までとなっているので、ご自分が安室さんへリプライした内容を保存したいと思っている方はお早めに。